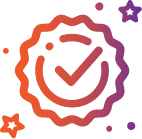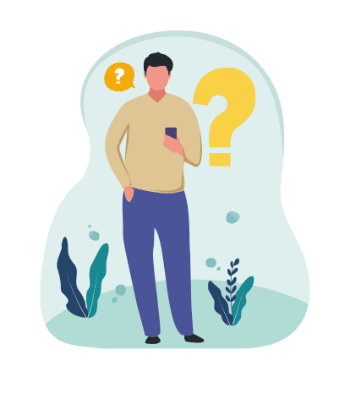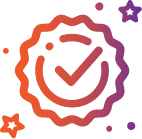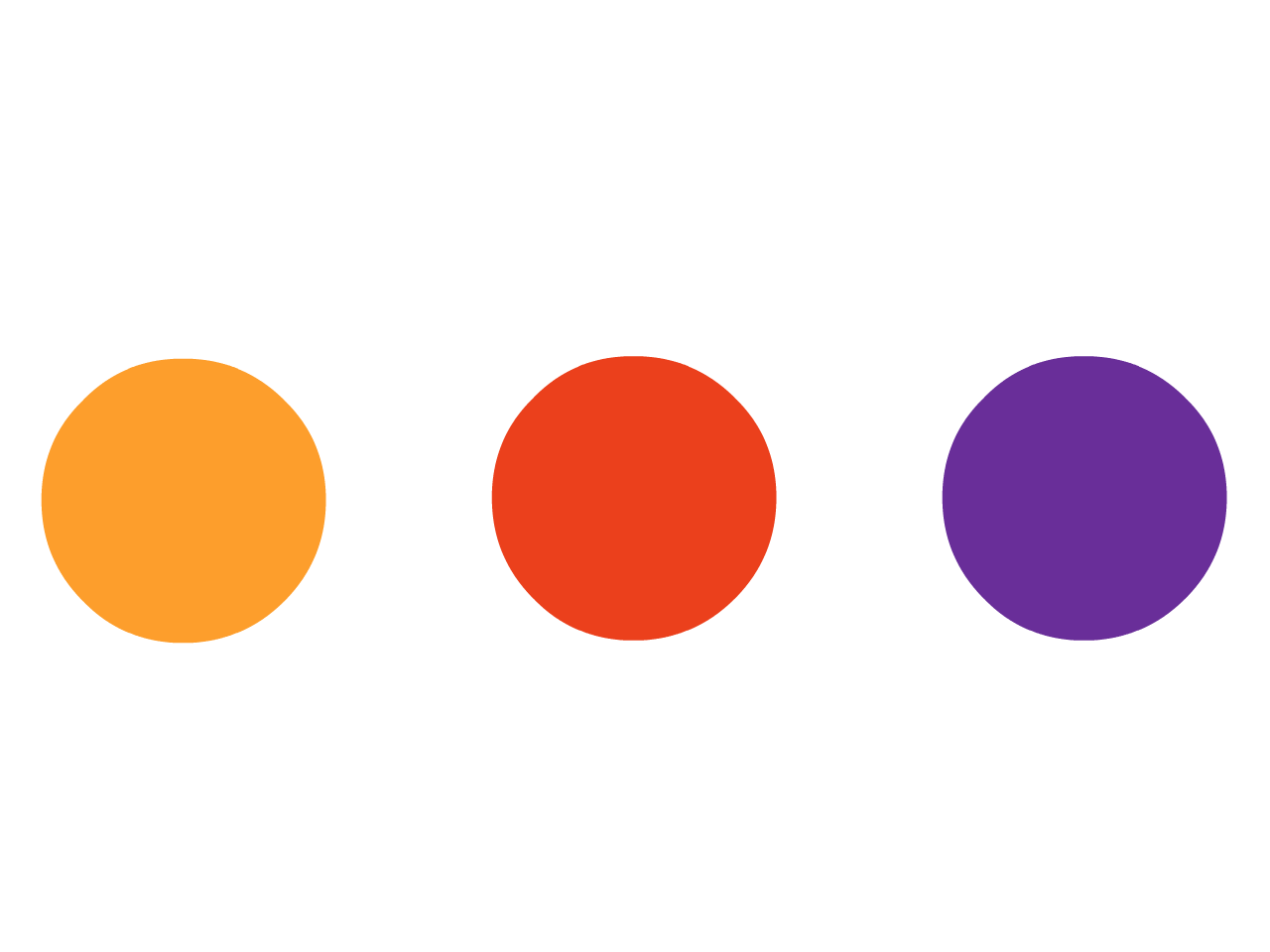Frequently asked questions
Kintree is a family social network designed to help families bond and bring them closer. As a Kintree member, you can build your extended family tree, share photos/videos with your family, and cherish them all together.
Absolutely! You can invite your friends and family members to Kintree.
You can download our app from Google Play Store / App Store or sign up on our website at www.kintree.com.
Go to the family tree section. Click on the 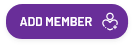 icon. Fill in the details of the member to be added. Click on Submit and ta-da! Your personalised family tree chart is now ready.
icon. Fill in the details of the member to be added. Click on Submit and ta-da! Your personalised family tree chart is now ready.
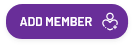 icon. Fill in the details of the member to be added. Click on Submit and ta-da! Your personalised family tree chart is now ready.
icon. Fill in the details of the member to be added. Click on Submit and ta-da! Your personalised family tree chart is now ready.You can only add your family members to your family tree.
Go to the family tree section. Click on the icon of the member on your family tree. You can now view their details. Click on Login details to see the username and password of the family member. Copy and share it with the member.
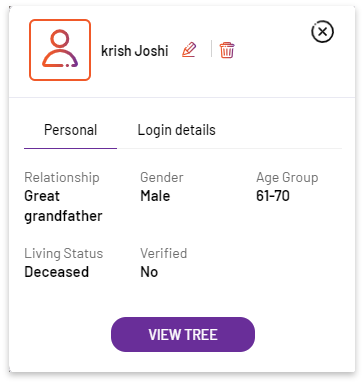
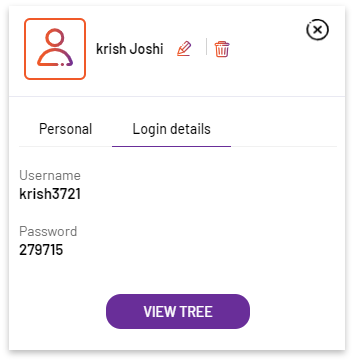
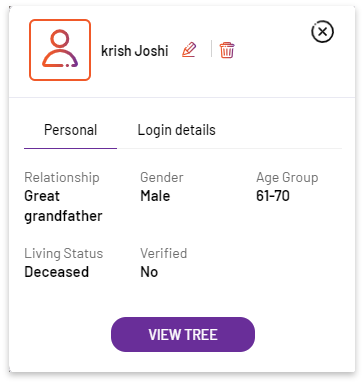
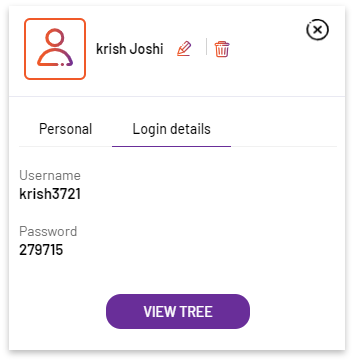
Click on the icon of the member in your family tree, and their profile will appear, click on the delete button.
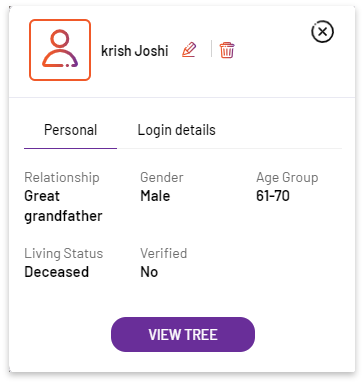
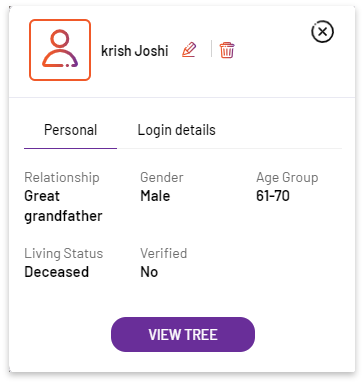
When a member you add has also created their family tree, both your trees will merge. You will get a notification to verify the person before the member is added to your tree.
Only you can add members to your family tree.
Click on the member on your family tree chart. You will see the details of the member. Click on the  icon and change the living status to deceased
icon and change the living status to deceased 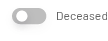 in the edit member form.
in the edit member form.
 icon and change the living status to deceased
icon and change the living status to deceased 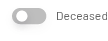 in the edit member form.
in the edit member form.All members of your family, alive and deceased, can be added to your family tree.
An inactive member is a member who is not active on Kintree. Once the member logs in to their account, the member will be visible in the active member section.
People who share the same native place and last name with you come under your suggested members.
No, a member you add doesn't need to add their relatives.
Yes, you can add a member after deleting them.
Yes, you can edit the details of the member added. Click on the icon of the member on your family tree chart. You will see the user profile. Click on the edit button next to the name of the member to edit the details.
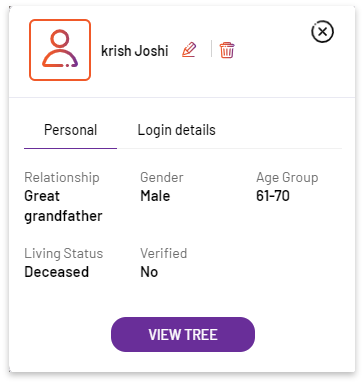
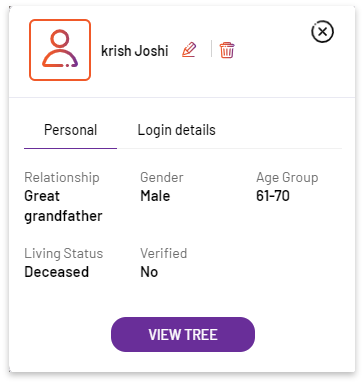
The information we ask you at the time of subscription can be used when you register on our website, make a purchase, signup for our newsletter, reply to a survey, marketing communication, etc. Also, we may use the collected information for the purposes listed below:
- To send you details of a contest, promotional purpose, and survey.
- To inform you via email about our upcoming products and services.
Absolutely. We at Kintree care about your privacy and, this is why we do not share or sell any information to any third party.
All the members of your family tree can see your profile.
You can see photos, videos, gifs and everything you and your family members (members you have added to your family tree) share on your Foreroom feed. In other words, you can see pictures, videos, and other posts of all the members you have added to your family tree.
Everyone added to your family tree chart can see your posts. However, if you don’t want people to see your posts, you can select the ‘Only me’ option while creating a post.
You can change the privacy setting to ‘Only Me’ from the dropdown next to the Publish button when you create a new post.
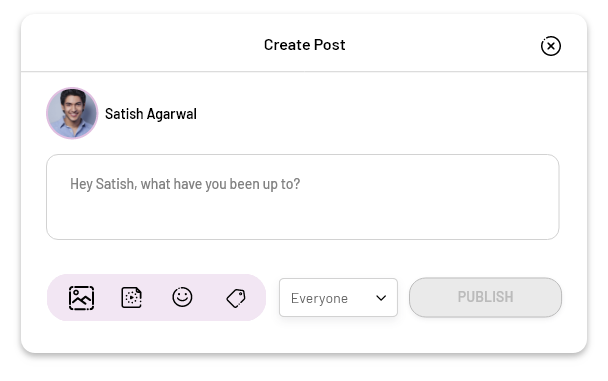
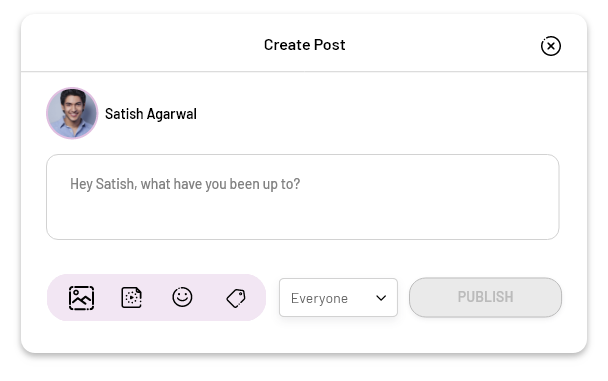
Click on the three dots on the right-hand side of the post. Select ‘Edit’ to edit the post.
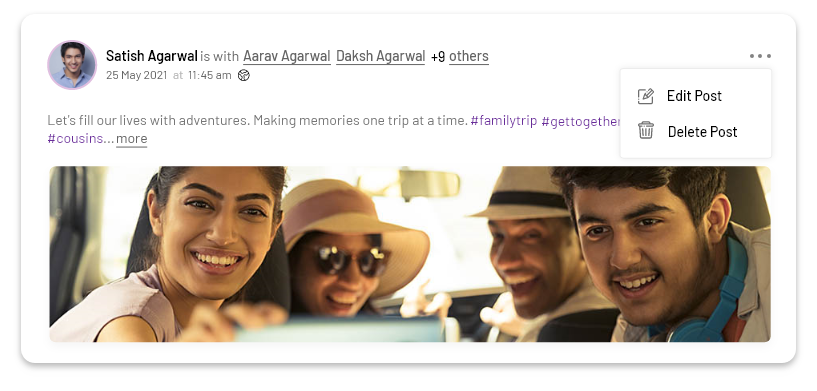
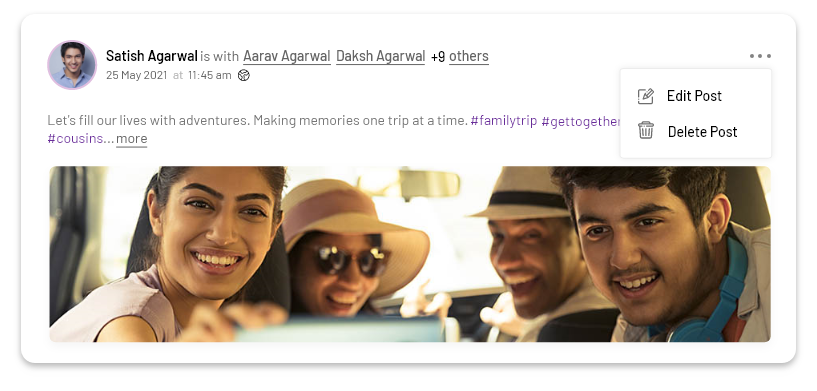
Click on the three dots on the right-hand side of the post. Select ‘Delete’ to delete the post.
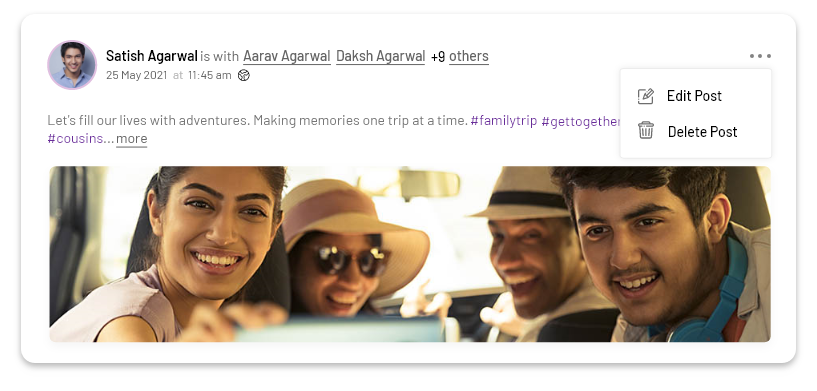
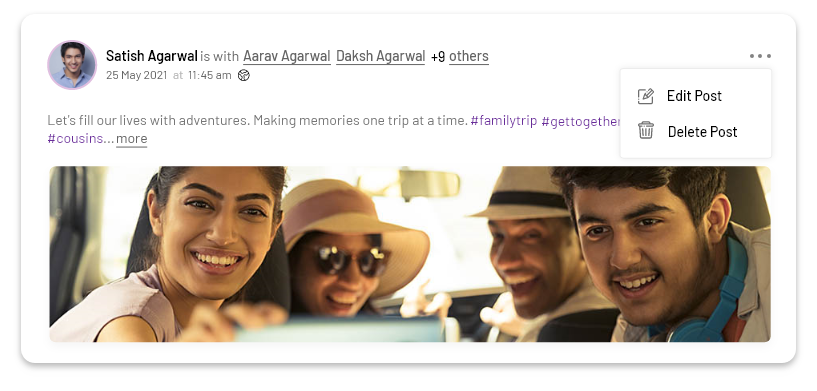
Click on the ‘what have you been up to’ section on your Foreroom feed. You will see a ‘Create post’ pop up window. Click on the  icon to upload photos/videos. Add a description and click on Publish.
icon to upload photos/videos. Add a description and click on Publish.
 icon to upload photos/videos. Add a description and click on Publish.
icon to upload photos/videos. Add a description and click on Publish.Click on the ‘what have you been up to’ section on your foreroom feed. You will see a ‘Create post’ pop up window. Upload photos/videos that you want to share with your family. Click on the icon  to tag your family members.
to tag your family members.
 to tag your family members.
to tag your family members.Click on the ‘what have you been up to’ section on your foreroom feed. You will see a ‘Create post’ pop up window. Click on the  icon to upload photos. After you upload one photo, you will see
icon to upload photos. After you upload one photo, you will see  and
and  icons. Select ‘Create new album’ to upload photos in a new album and if you already have an album, then you can upload the pictures in an existing album. Add a description and click on Publish.
icons. Select ‘Create new album’ to upload photos in a new album and if you already have an album, then you can upload the pictures in an existing album. Add a description and click on Publish.
 icon to upload photos. After you upload one photo, you will see
icon to upload photos. After you upload one photo, you will see  and
and  icons. Select ‘Create new album’ to upload photos in a new album and if you already have an album, then you can upload the pictures in an existing album. Add a description and click on Publish.
icons. Select ‘Create new album’ to upload photos in a new album and if you already have an album, then you can upload the pictures in an existing album. Add a description and click on Publish.All the members of your family can see your photos/videos and the posts you are tagged in. You can change your privacy settings to ‘Only Me’ from the dropdown next to the Publish button before uploading a post to avoid others members seeing your posts.
Your photos/videos will appear on your Foreroom feed and your photos and videos section.
No. For safety reasons, we have not enabled this feature yet.
Click on the Event icon 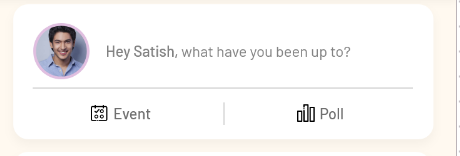 . Click on the
. Click on the 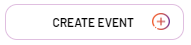 button. On clicking the button, you will get an event details form. Fill in all the details like category, date, time, venue, and attendees. Click on the Submit button.
button. On clicking the button, you will get an event details form. Fill in all the details like category, date, time, venue, and attendees. Click on the Submit button.
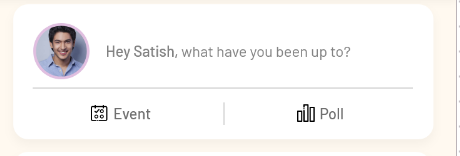 . Click on the
. Click on the 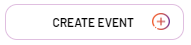 button. On clicking the button, you will get an event details form. Fill in all the details like category, date, time, venue, and attendees. Click on the Submit button.
button. On clicking the button, you will get an event details form. Fill in all the details like category, date, time, venue, and attendees. Click on the Submit button.Go to the upcoming events section. Click on the event you want to edit. Select the Edit option. 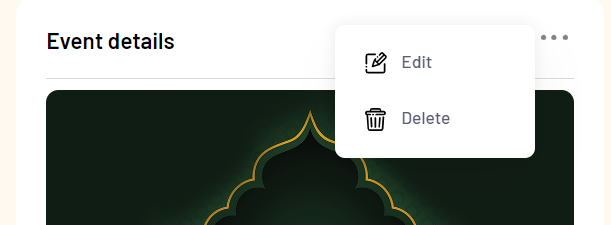 Edit the details you want and click on the Submit button.
Edit the details you want and click on the Submit button.
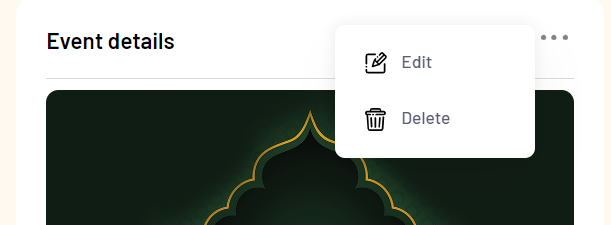 Edit the details you want and click on the Submit button.
Edit the details you want and click on the Submit button.Upcoming events are the events that are about to happen in the future. The upcoming events section will have events that you have organized as well as events you are invited to.
As the name suggests past events are the events that have already occurred.
You can only invite members who are added to your family tree for now.
Click on the poll button 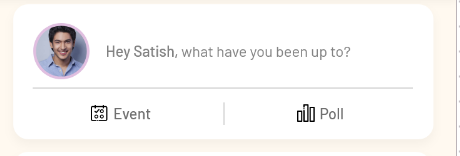 . You will get a poll details form. Enter your question and give possible options for the question. After you have done this, select the duration of the poll. Next click on the Publish button.
. You will get a poll details form. Enter your question and give possible options for the question. After you have done this, select the duration of the poll. Next click on the Publish button.
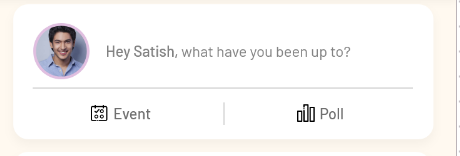 . You will get a poll details form. Enter your question and give possible options for the question. After you have done this, select the duration of the poll. Next click on the Publish button.
. You will get a poll details form. Enter your question and give possible options for the question. After you have done this, select the duration of the poll. Next click on the Publish button.All the members that are added to your family tree can see your poll.
Only you can see the results of your poll.
Once you click on the option you want to vote for, you will get a 5 second window to change your option. You can click on the cross icon and change your vote in this time frame. After the time is over, you cannot change your vote.
In the MapMygenome process, samples go through a series of steps in the lab: First, personal information is de-identified and securely registered in the Laboratory Information Management System (LIMS). Second, the lab team at MapMygenome extracts DNA from the sample and conducts quality analysis. The DNA is then converted into genetic code, which is analyzed by the Bioinformatics team. By comparing the data to MapMygenome's gold-standard database, important information about health, fitness, ancestry, and more is identified. Finally, the Report Generation team at MapMygenome prepares a detailed report, which is shared with clients by the client communications coordinator.
The DNA report will be emailed to you in 2-3 weeks. We will keep you posted on the progress.
MapMyGenome put in place a strict data protection policy to make sure your data is secure. MapMyGenome uses Biotracker™ by Ocimum Biosolutions to manage and track information at every stage of the process – from profile creation to sample collection, processing, and reporting. This ensures compliance with GxP, US FDA’s 21 CFR Part 11, HIPAA, and caBIG® (bronze). MapMyGenome is an ISO15189:2012, ISO/IEC 20000-1:2018, and ISO/IEC27001:2013 certified laboratory also. The system not only allows privileged-based access and audit trails for information storage but also enables the delinking of personal information.
MapMyGenome database has been curated for over 20 years and is dynamic in nature - new samples are added as new data points in the database. This contributes to the continuous growth of the database as well as increased accuracy in the data analysis.
The genetic information that is generated from your sample is 99.1-99.8% accurate. Genetic risk assessments are based on the presence/absence of DNA variations (SNPs) in your sample.
Certain DNA variations increase the risk of, or susceptibility to, a particular disease (like diabetes). These are genetic markers obtained from genome-wide studies and other molecular studies that have established the clinical and statistical relevance of these markers.
The most well-validated markers are selected for inclusion in risk assessment and therefore, accurate predictions are made.
No, having a high genetic risk does not imply that you will get the disease. For a disease to have a clinical manifestation, there are several other influencing factors such as familial history, lifestyle, clinical history, and exposure to environmental factors.
Event created successfully